Clip Art in Microsfot Word for Mac Version 1533
Menambahkan clip fine art pada file Anda
Discussion untuk Microsoft 365 Outlook untuk Microsoft 365 PowerPoint untuk Microsoft 365 Publisher untuk Microsoft 365 Excel untuk Microsoft 365 untuk Mac Discussion untuk Microsoft 365 untuk Mac PowerPoint untuk Microsoft 365 untuk Mac Word untuk web OneNote untuk web PowerPoint untuk web Word 2021 PowerPoint 2021 Publisher 2021 OneNote 2021 Excel 2021 for Mac Give-and-take 2021 for Mac PowerPoint 2021 for Mac Give-and-take 2019 PowerPoint 2019 Publisher 2019 Excel 2019 untuk Mac Word 2019 untuk Mac PowerPoint 2019 untuk Mac Excel 2016 Word 2016 Outlook 2016 PowerPoint 2016 OneNote 2016 Publisher 2016 Excel 2013 Word 2013 Outlook 2013 PowerPoint 2013 OneNote 2013 Publisher 2013 Excel 2010 Give-and-take 2010 Outlook 2010 PowerPoint 2010 OneNote 2010 Publisher 2010 Lainnya...Lebih sedikit
Tergantung pada versi Part yang dimiliki, Anda mungkin dapat menggunakan pustaka prune art Office, atau mendapatkan clip art dari spider web.
Masukkan clip art
Pada versi lebih baru Part, tidak ada lagi pustaka clip art, namun Office tetap membantu Anda untuk menyisipkan prune art.
LANGKAH 1:
Pilih Sisipkan > Gambar Online
(Di Outlook, ketika sedang menggunakan console Baca, tidak ada menu Sisipkan. Klik Tombol Pop  lalu Anda akan melihat card Sisipkan.)
lalu Anda akan melihat card Sisipkan.)
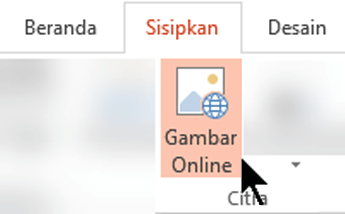
LANGKAH 2:
Ketikkan kata atau frasa untuk menjelaskan hal yang Anda cari, lalu tekan Enter.
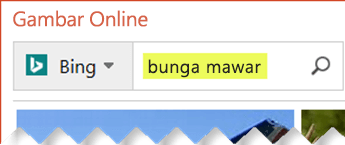
LANGKAH 3:
Filter hasil menurut Tipe untuk Clipart.
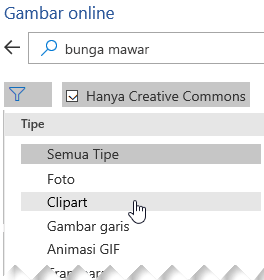
LANGKAH iv:
Pilih gambar.
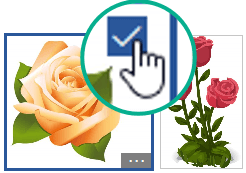
LANGKAH v:
Pilih Sisipkan.
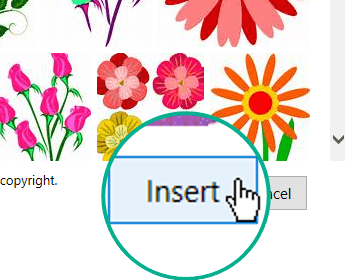
Selesai!
Gambar akan disisipkan dalam dokumen Office Anda.
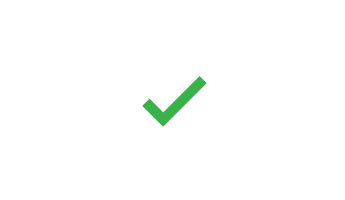
Clip art dan hak cipta
Filter pelisensian (Creative Commons saja atau Semua) dapat membantu Anda memilih gambar yang tepat untuk tujuan penggunaan yang diinginkan. (Baca tentang lisensi Creative Eatables di sini.)
Ketika menggunakan gambar atau clip art dari Bing, Anda bertanggung jawab untuk menghormati hak cipta, dan filter lisensi di Bing dapat membantu Anda memilih gambar yang akan digunakan.
Pustaka gambar gratis: add together-in Pickit
Opsi lainnya adalah dengan menginstal Add-in Function bernama Pickit yang menyediakan clip fine art gratis berlisensi di Function.
Klik judul bagian di bawah ini untuk membukanya dan membaca instruksi yang mendetail.
-
Pilih aplikasi Office yang ingin ditambahkan Pickit (Word, PowerPoint, atau Excel).
-
Pada tab Sisipkan, dalam grup Add-in, pilih Simpan.
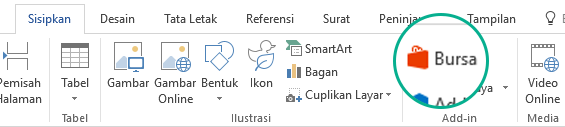
Kotak dialog Add together-in Office akan terbuka.
-
Dalam kotak dialog, gunakan kotak Cari untuk mencari Gambar Gratis Pickit.
-
Klik tombol Tambahkan untuk Gambar Gratis Pickit.
-
Tutup kotak dialog Add-in Function.
Pickit memerlukan beberapa saat untuk "dimuat" ke dalam aplikasi Office. Jika sudah selesai, pesan pemberitahuan akan muncul di bagian bawah jendela aplikasi.
Di ujung kanan pita, di tab Beranda, Anda akan melihat ikon merah muda melingkar Pickit:
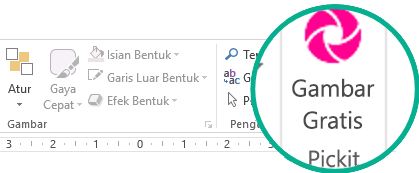
Setelah Pickit diinstal di komputer, Anda dapat menemukan gambar seperti yang diuraikan di sini:
-
Di tab Beranda dari Pita, pada bagian Pickit di ujung kanan, pilih tombol Gambar Gratuitous.
Panel tugas Gambar Gratis Pickit akan terbuka di sisi kanan jendela aplikasi.
-
Di toolbar merah muda di dekat bagian atas, gunakan tab kedua, Bursa Pickit, untuk menelusuri gambar.
Dengan Pickit, Anda dapat menelusuri gambar dengan beberapa cara:
-
Anda akan menemukan kotak pencarian (keterangan A dalam gambar) untuk mengetikkan kata kunci seperti bunga, clipart, dan bisnis.
-
Kumpulan koleksi unggulan (B) tepat di bawah kotak Pencarian. Kumpulan menyertakan koleksi Karakter Prune Art.
-
Terdapat 25 koleksi (C) yang disusun oleh Pickit.
-
Terdapat sejumlah koleksi pengguna (D) untuk ditelusuri.
-
Terdapat 35 kategori (E) gambar (seperti hewan dan peliharaan, kota dan tempat, musik dan instrumen, serta transportasi) yang dapat Anda pilih di bagian bawah panel tugas.
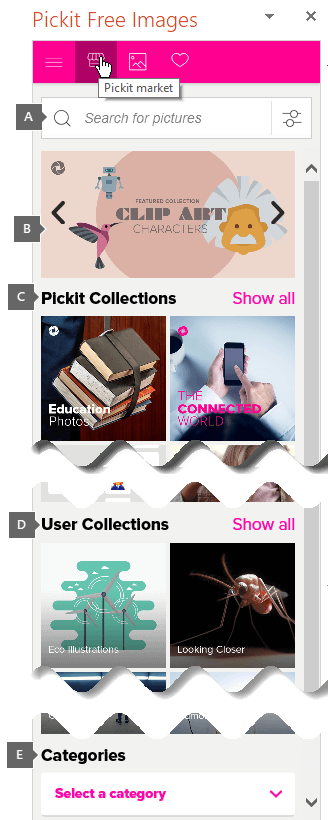
Jenis clip fine art baru untuk Microsoft 365
Microsoft 365 tidak lagi memiliki clip fine art tradisional, tetapi pelanggan akan mendapatkan dua jenis seni yang baru sebagai gantinya: ikon dan model 3D, tersedia di tab Sisipkan pada pita, di dekat tempat tombol Clip Art berada sebelumnya:
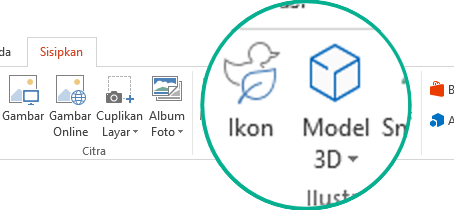
| Ikon adalah gambar siap pakai yang dapat Anda sisipkan, pin, putar, beri warna, dan ubah ukurannya (dengan kualitas yang tidak berkurang). Untuk mempelajari tentang ikon, lihat Menyisipkan gambar dan ikon SVG. | |
| Ilustrasi 3D tampak hidup dan dapat diputar ke posisi apa pun yang Anda sukai. Untuk membaca tentang gambar 3D, lihat Berkreasi dengan model 3D. |
Menggunakan Klip suara dan bukan clip art
Ingin mengetahui informasi tentang cara menambahkan klip sound ke slide? Lihat Menambahkan atau menghapus audio dalam presentasi PowerPoint Anda.
Umpan Balik
Jika fitur pustaka clip art online adalah fitur yang ingin Anda lihat kembali di Part, sebaiknya sarankan fitur dengan mengklik tombol Bantuan > Umpan Balik> saya memiliki saran.
Menyisipkan clip art
Di Office 2013 dan Office 2016, tidak ada lagi pustaka clip art, tetapi Office akan tetap membantu Anda menyisipkan clip art.
LANGKAH ane:
Pilih Sisipkan > Gambar Online
(Di Outlook, ketika sedang menggunakan panel Baca, tidak ada bill of fare Sisipkan. Klik Tombol Pop  lalu Anda akan melihat card Sisipkan.)
lalu Anda akan melihat card Sisipkan.)
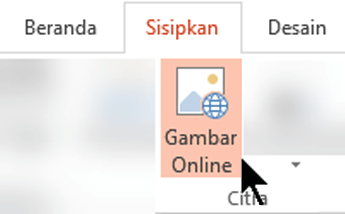
LANGKAH 2:
Ketikkan kata atau frasa untuk menjelaskan hal yang Anda cari, lalu tekan Enter.
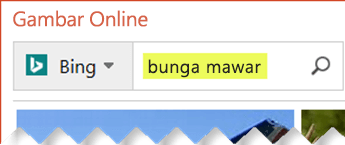
LANGKAH 3:
Filter hasil menurut Tipe untuk Clipart.
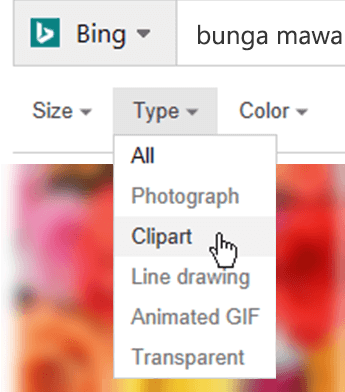
LANGKAH four:
Pilih gambar.
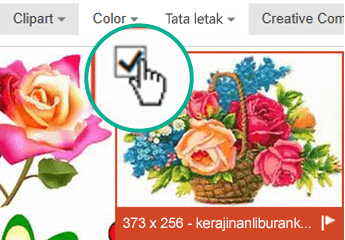
LANGKAH v:
Pilih Sisipkan.
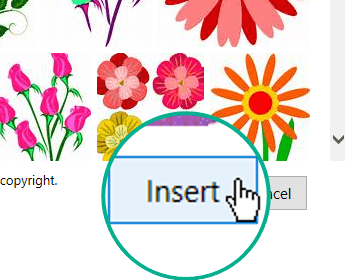
Selesai!
Gambar akan disisipkan dalam dokumen Office Anda.
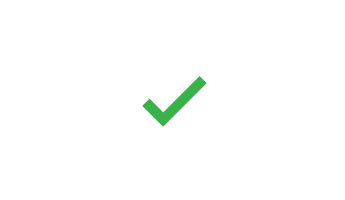
Clip art dan hak cipta
Filter pelisensian (Creative Commons saja atau Semua) dapat membantu Anda memilih gambar yang tepat untuk tujuan penggunaan yang diinginkan. (Baca tentang lisensi Creative Commons di sini.)
Ketika menggunakan gambar atau clip fine art dari Bing, Anda bertanggung jawab untuk menghormati hak cipta, dan filter lisensi di Bing dapat membantu Anda memilih gambar yang akan digunakan.
Pustaka gambar free: add-in Pickit
Opsi lainnya adalah dengan menginstal Add-in Office bernama Pickit yang menyediakan prune art gratuitous berlisensi di Office.
Klik judul bagian di bawah ini untuk membukanya dan membaca instruksi yang mendetail.
-
Pilih aplikasi Role yang ingin ditambahkan Pickit (Discussion, PowerPoint, atau Excel).
-
Pada tab Sisipkan, dalam grup Add-in, pilih Simpan.
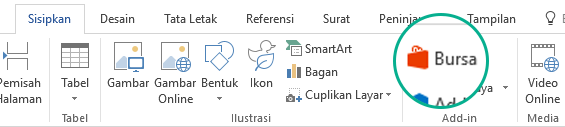
Kotak dialog Add-in Office akan terbuka.
-
Dalam kotak dialog, gunakan kotak Cari untuk mencari Gambar Free Pickit.
-
Klik tombol Tambahkan untuk Gambar Gratis Pickit.
-
Tutup kotak dialog Add-in Office.
Pickit memerlukan beberapa saat untuk "dimuat" ke dalam aplikasi Office. Jika sudah selesai, pesan pemberitahuan akan muncul di bagian bawah jendela aplikasi.
Di ujung kanan pita, di tab Beranda, Anda akan melihat ikon merah muda melingkar Pickit:
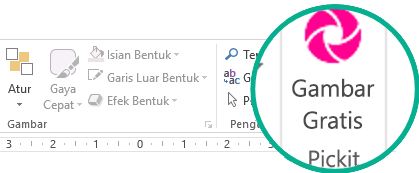
Setelah Pickit diinstal di komputer, Anda dapat menemukan gambar seperti yang diuraikan di sini:
-
Di tab Beranda dari Pita, pada bagian Pickit di ujung kanan, pilih tombol Gambar Gratuitous.
Panel tugas Gambar Gratuitous Pickit akan terbuka di sisi kanan jendela aplikasi.
-
Di toolbar merah muda di dekat bagian atas, gunakan tab kedua, Bursa Pickit, untuk menelusuri gambar.
Dengan Pickit, Anda dapat menelusuri gambar dengan beberapa cara:
-
Anda akan menemukan kotak pencarian (keterangan A dalam gambar) untuk mengetikkan kata kunci seperti bunga, clipart, dan bisnis.
-
Kumpulan koleksi unggulan (B) tepat di bawah kotak Pencarian. Kumpulan menyertakan koleksi Karakter Clip Art.
-
Terdapat 25 koleksi (C) yang disusun oleh Pickit.
-
Terdapat sejumlah koleksi pengguna (D) untuk ditelusuri.
-
Terdapat 35 kategori (E) gambar (seperti hewan dan peliharaan, kota dan tempat, musik dan instrumen, serta transportasi) yang dapat Anda pilih di bagian bawah panel tugas.
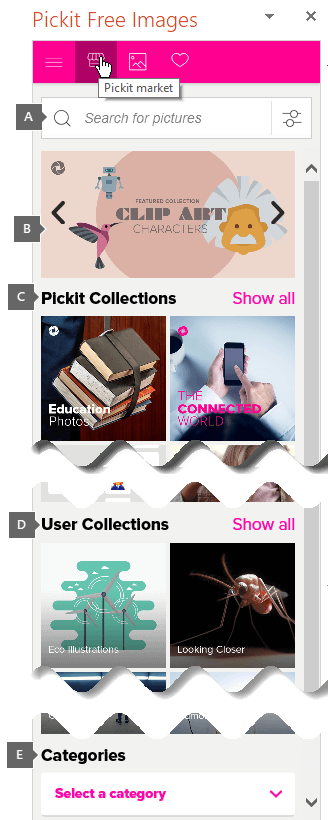
Jenis clip fine art baru untuk Microsoft 365
Microsoft 365 tidak lagi memiliki prune art tradisional, tetapi pelanggan akan mendapatkan dua jenis seni yang baru sebagai gantinya: ikon dan model 3D, tersedia di tab Sisipkan pada pita, di dekat tempat tombol Prune Art berada sebelumnya:
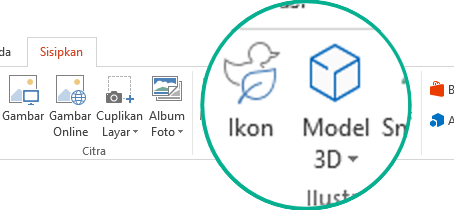
| Ikon adalah gambar siap pakai yang dapat Anda sisipkan, pivot, putar, beri warna, dan ubah ukurannya (dengan kualitas yang tidak berkurang). Untuk mempelajari tentang ikon, lihat Menyisipkan gambar dan ikon SVG. | |
| Ilustrasi 3D tampak hidup dan dapat diputar ke posisi apa pun yang Anda sukai. Untuk membaca tentang gambar 3D, lihat Berkreasi dengan model 3D. |
Menggunakan Klip suara dan bukan clip art
Ingin mengetahui informasi tentang cara menambahkan klip audio ke slide? Lihat Menambahkan atau menghapus audio dalam presentasi PowerPoint Anda.
Umpan Balik
Jika menginginkan fitur pustaka prune fine art online dihadirkan kembali di Office, silakan kirimkan umpan balik Anda.
-
Di tab Sisipkan pada pita toolbar, di bagian Gambar, pilih Clip Art.
(Di Outlook, ketika sedang menggunakan panel Baca, tidak ada menu Sisipkan. Klik Tombol Pop
 lalu Anda akan melihat menu Sisipkan dan ikon Clip Art .)
lalu Anda akan melihat menu Sisipkan dan ikon Clip Art .)Console tugas Clip Art akan muncul di sisi kanan jendela aplikasi.
-
Dalam kotak Cari, ketikkan kata kunci yang menjelaskan clip art yang Anda cari.
-
Di bawah Hasil harus berupa, pilih tipe media yang ingin Anda sertakan dalam hasil pencarian:
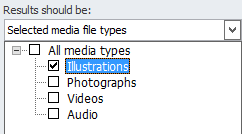
-
Pastikan Sertakan konten Bing dipilih jika Anda tersambung ke internet dan ingin gambar dari spider web disertakan dalam hasil pencarian. *
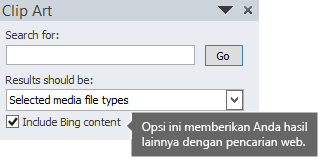
Mengaktifkan opsi ini dapat memberikan lebih banyak hasil pencarian untuk dipilih. (Atau, biarkan kotak tersebut kosong, dan Anda hanya akan menerima hasil pencarian dari gambar yang terinstal di komputer dengan Part 2010.)
-
Pilih Cari untuk memulai pencarian.
Hasil pencarian akan diperlihatkan dalam panel tugas.
-
Anda dapat menggulir secara vertikal jika hasil tidak dimuat sepenuhnya dalam console tugas.
-
Untuk melihat versi lebih besar dari gambar mini di daftar hasil, atau hanya melihat jika semua gambar yang diperlihatkan adalah placeholder x kecil berwarna merah, klik kanan gambar mini tersebut, lalu pilih Pratinjau/Properti.
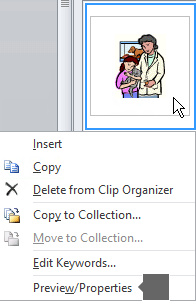
Saat berada di jendela Pratinjau/Properti, Anda dapat menelusuri gambar dengan memilih Sebelumnya dan Berikutnya.
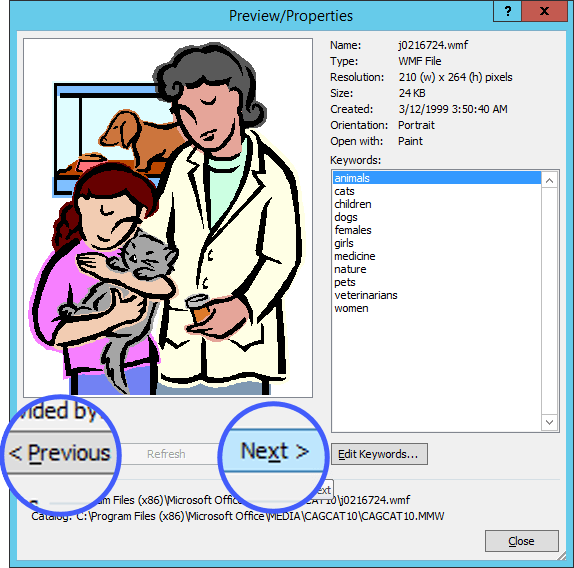
-
-
Untuk menyisipkan gambar dalam dokumen Anda, klik kanan gambar mini di panel tugas, lalu pilih Sisipkan.
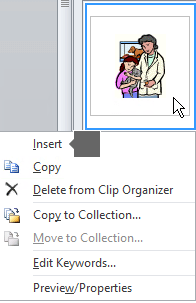
Setelah gambar disisipkan, Anda dapat menyesuaikan posisinya dengan memilih dan menyeret gambar tersebut menggunakan mouse.
Ketika mencari prune art dan gambar secara online, Anda akan diarahkan ke Bing. Anda bertanggung jawab untuk menghormati hak cipta, dan filter lisensi di Bing dapat membantu Anda memilih gambar yang akan digunakan.
* Filter Pencarian Gambar Bing didasarkan pada sistem lisensi Creative Commons yang sangat dihargai. Untuk memahami opsi pelisensian dengan lebih baik, lihat Memfilter gambar berdasarkan tipe lisensi. Anda bertanggung jawab untuk menghargai hak properti orang lain, termasuk hak cipta.
Di Microsoft 365 dan Office 2019 untuk Mac, mulai versi 16.19, Anda dapat membuka web untuk menemukan clip art dan gambar lainnya.
LANGKAH 1:
Pilih Sisipkan > Gambar > Online
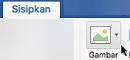
LANGKAH 2:
Ketikkan kata atau frasa untuk menjelaskan hal yang Anda cari, lalu tekan Enter.
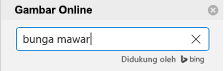
LANGKAH 3:
Saring hasil berdasarkan Tipe untuk Potongan Gambar.
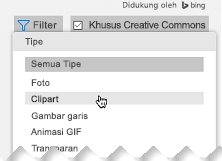
LANGKAH 4:
Pilih gambar.
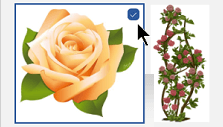
LANGKAH 5:
Pilih Sisipkan.
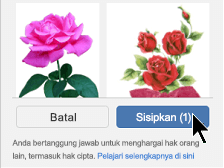
Selesai!
Gambar akan disisipkan dalam dokumen Office Anda.
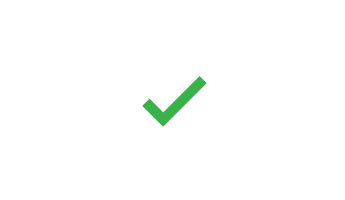
Filter pelisensian (Artistic Commons saja atau Semua) dapat membantu Anda memilih gambar yang tepat untuk tujuan penggunaan yang diinginkan. (Baca tentang lisensi Artistic Eatables di sini.)
Maaf, clip art tidak didukung di Office 2016 untuk Mac.
Anda dapat menggunakan Sisipkan > Gambar untuk menambahkan gambar dari komputer atau dari Browser Foto.
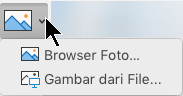
Microsoft 365 mendukung Gambar Online, Ikon, dan objek 3D, serta mendapatkan pembaruan fitur bulanan:
Beli atau coba Microsoft 365
-
Pilih Sisipkan > Gambar > Gambar Saham.
Tab di bagian atas memperlihatkan tipe gambar yang dapat dipilih:
-
Gambar: Serangkaian foto beresolusi tinggi yang besar menampilkan berbagai subjek berbeda.
-
Potongan Orang: Foto orang dalam berbagai pose. Gambar memiliki latar belakang transparan untuk membantunya agar mudah pas ke dalam dokumen Anda atau untuk menggabungkan beberapa gambar.
-
Stiker: Gambar menyenangkan bergaya animasi dengan berbagai subjek dan karakter.
-
-
Pilih tab, lalu telusuri gambar dengan menggulir, atau masukkan istilah dalam kotak pencarian untuk memfilter kumpulan gambar.
-
Pilih satu atau beberapa gambar, lalu pilih Sisipkan.
-
Pilih Sisipkan > Gambar > Gambar Saham.
Tab di bagian atas memperlihatkan tipe gambar yang dapat dipilih:
-
Gambar: Serangkaian foto beresolusi tinggi yang besar menampilkan berbagai subjek berbeda.
-
Ikon: Gambar ikon kecil menutupi berbagai subjek. Anda bisa mengubah warna dan mengubah ukurannya tanpa kehilangan kualitas gambar.
-
Potongan Orang: Foto orang dalam berbagai pose. Gambar memiliki latar belakang transparan untuk membantunya agar mudah pas ke dalam dokumen Anda atau untuk menggabungkan beberapa gambar.
-
Stiker: Gambar menarik dengan gaya animasi.
-
Ilustrasi: Gambar, semuanya dalam gaya yang sama.
-
Orang Kartun: Kumpulan besar gambar bergaya kartun.
-
-
Pilih tab, lalu telusuri gambar dengan menggulir, atau masukkan istilah dalam kotak pencarian untuk memfilter kumpulan gambar.
-
Pilih satu atau beberapa gambar, lalu pilih Sisipkan.
-
Pilih Sisipkan > Gambar > Gambar Saham.
Tab di bagian atas memperlihatkan tipe gambar yang dapat dipilih:
-
Gambar: Serangkaian foto beresolusi tinggi yang besar menampilkan berbagai subjek berbeda.
-
Potongan Orang: Foto orang dalam berbagai pose. Gambar memiliki latar belakang transparan untuk membantunya agar mudah pas ke dalam dokumen Anda atau untuk menggabungkan beberapa gambar.
-
Stiker: Gambar menyenangkan bergaya animasi dengan berbagai subjek dan karakter.
-
-
Pilih tab, lalu telusuri gambar dengan menggulir, atau masukkan istilah dalam kotak pencarian untuk memfilter kumpulan gambar.
-
Pilih satu atau beberapa gambar, lalu pilih Sisipkan.
-
Pilih Sisipkan > Gambar > Dari Online.
-
Dalam kotak dialog Gambar Online, ketikkan kata yang menjelaskan jenis gambar yang Anda inginkan (misalnya mawar), lalu tekan Enter.
-
Pilih tombol Filter
 kemudian pilih Clipart di bawah kategori Tipe.
kemudian pilih Clipart di bawah kategori Tipe.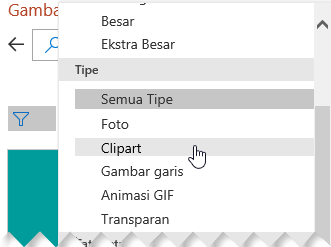
-
Pilih gambar yang ingin disisipkan, lalu klik tombol Sisipkan.
(Anda hanya dapat menyisipkan gambar satu per satu.)
Filter pelisensian (Creative Eatables saja atau Semua) dapat membantu Anda memilih gambar yang tepat untuk tujuan penggunaan yang diinginkan. (Baca tentang lisensi Creative Eatables di sini.)
Lihat Juga
Membuat atau menemukan Gambar di Function
Menambahkan gambar ke dokumen Give-and-take
Ikon: Jenis baru prune fine art
Source: https://support.microsoft.com/id-id/office/menambahkan-clip-art-pada-file-anda-0a01ae25-973c-4c2c-8eaf-8c8e1f9ab530
0 Response to "Clip Art in Microsfot Word for Mac Version 1533"
Postar um comentário